Why Is Google Drive Not Syncing With My Desktop? - 2025
December 14, 2023Google Drive is a popular and reliable platform for cloud storage and file management. Enterprises and individual consumers widely use it for saving documents and collaborating with team members.
Google Drive's real-time file-syncing feature is the best for central data management. It syncs file changes intelligently and instantly reflects them across all your connected devices. However, the syncing process is not always smooth, as the functionality may break due to several reasons. Consequently, you can lose part or all of your uploaded files, which can be disastrous.
So, if you are also struggling with the desktop Google Drive not syncing issue, then stick with this guide. Here, we will discuss in detail the reasons why desktop Google Drive doesn't sync and explain the best techniques to fix these issues. So, let's begin the discussion!
Part 1. Reasons Why Desktop Google Drive Won't Sync
Many Google Drive users have reported that the desktop version of the Drive fails to sync files and folders. There are many reasons that can lead to this issue. Below, we have compiled the most likely reasons why Google Drive won't sync:
● Insufficient storage space in your Drive
● Unstable or weak internet connection
● The syncing process is stuck
● Bugs in the app
● Failed updates
● Unfixed errors affecting the syncing procedure
In short, there are multiple reasons that can trigger the Google Drive file not syncing issue on the desktop. But don't get frustrated. The next section lists some of the best techniques to fix the desktop Google Drive not syncing issue.
Part 2. 6 Ways To Fix Desktop Google Drive Not Synchronizing
Different users have reported different methods that helped them fix the syncing issue. So, we have compiled the six best ways to fix the issue. Follow the below methods one by one and see which one works for you:
Method 1. Restart Your Computer
Restarting the computer is a highly suggested technique to fix all issues concerning your desktop. It can effectively solve Windows-related faults and errors. So, if the desktop Google Drive not syncing issue is due to Windows internal malfunction, then a restart should fix it.
To restart your Windows computer, follow the simple steps mentioned below:
1. Navigate to the "Taskbar" and click the "Windows" icon.
2. Click the "Power" button.
3. Click the "Restart" option to reboot your computer.
Method 2. Disconnect and Reconnect Your Google Account
It is likely that your Google account is not properly linked with the desktop Google Drive. If that's the case, then the Google Drive file not syncing issue can occur. So, it is recommended to disconnect and reconnect your Google account as follows:
1. Click the "Google Drive" icon from the taskbar.
2. Click "Settings".
3. Click "Preferences" from the drop-down list.
4. Tap the "Disconnect account" button in the Preferences window that appears.
5. Hit "Disconnect" once again to confirm.
6. Once the account disconnects successfully, go to the start menu, and launch Google Drive.
7. Tap the "Sign in with Browser" button to reconnect your Google Drive account.
8. Tick all the checkboxes that require permission to log in to your Google account
After you log into your account again, test if Google Drive now syncs properly.
Method 3. Remove Temporary Files
If reconnecting your Google account doesn't work for you in resolving the syncing issue, you should try clearing Windows temporary files. This is another useful strategy for fixing the syncing errors on your desktop.
To ensure smooth functionality and execution of programs running on your desktop, the Windows operating system creates some temporary files. If any of these files get corrupted, your Windows will stop functioning properly and work differently.
Deleting temporary or corrupted files can resolve common syncing issues. To remove temporary files in your Windows computer, follow the given steps:
1. Click the "Windows" icon from the taskbar and then click "Settings".
2. Click System > Storage > Temporary Files.
3. Select all the temporary file checkboxes to free up maximum space. Alternatively, selecting the "Windows Update Clean-up" checkbox only can free significant storage space. Once done, click the "Remove Files" button.
If Windows temporary files were the reason behind desktop Google Drive not syncing, then it should be resolved now. So, test if the files sync with the Google Drive desktop app now.
Method 4. Check Your Internet Connection
Google Drive file sync is only possible if you have a reliable internet connection. If you have a slow, weak, or disconnected internet, Google Drive won't sync. So, follow the below steps to check your internet connection:
-
Open the web browser and go to Speedtest by Ookia website to test the internet speed.
-
Once the website loads, click the "Go" button.
After completing the speed test, look at the download and upload speeds. If the speed is reasonable, then you have no issues with the internet connection. Otherwise, change the internet connection to another Wi-Fi network or switch to an Ethernet connection on your desktop.
Method 5. Check the Permissions Required to Synchronize Files
Google Drive also allows you to access files from other users in the "Shared with me" folder. However, the other user (sender) must give you the appropriate permission to let you access the file.
So, if you are attempting to sync shared files, one possible reason behind the syncing issue is that you don't have permission. To get the permission, click the "Request access" button from the top right corner to send a permission request to the other user.
Once you get the permission, it should resolve the Google Drive doesn't sync issue.
Method 6. Reinstall Google Drive
If your Google Drive file is not syncing even after trying all the methods mentioned above, you should try deleting and reinstalling Google Drive on your desktop. This will help fix any app bugs and likely resolve the issue.
Follow the below steps to reinstall Google Drive:
1. Close the Google Drive app.
2. Navigate to the "Settings" from your desktop.
3. Click Apps > Installed Apps
4. Click "Uninstall Google Drive".
5. Open Google Drive's official website.
6. Press the "Download Drive for desktop" button.
7. Run the installer file downloaded and complete the installation process.
After completing the installation, check the file syncing again.
Part 3. 2023 Top Method for File Synchronization - Raysync
Considering the importance and dependence on file synchronization, organizations need a faster, more secure, and more efficient method to sync files. This is where Raysync comes into action.
Raysync is a high-speed large file transfer and synchronization software. It offers organizations secure, autonomous, and super-fast file synchronization. No matter the file size, transfer distance, and involvement of cross-platform databases, Raysync ensures secure and efficient file synchronization.
The below key features of Raysync reflect why it is a top method for file synchronization:
● Real-time, autonomous data sync across various formats
● 10 Gbps of transfer speed / 100 times faster than FTP/HTTP
● Synchronize large data set
● Identify and skip the same files
● One-way/two-way sync
● Data sync across Windows, Mac, Linux, cloud, NAS, etc.
● Multiple data sync modes (one-to-one, one-to-many, etc.)
● Easy to integrate
In short, Raysync offers the most advanced, efficient, and fast file synchronization support that organizations need today. Want to use Raysync? Below are the steps to get started:
Step 1: Contact Raysync sales for installation package and license.
Step 2: Deploy the server and firewall, log in to the admin portal to create a user account.
Step 3: Login to the user side to download the client.
Step 4: High-speed upload and download.
If you have more questions about using it, click to view the link below:https://www.raysync.io/support/document/product/start-deployment
Conclusion
Google Drive desktop syncing can break down due to technical reasons. Fortunately, there are several ways of fixing the syncing failure. So, follow all the six fixes discussed above one by one and see which one resolves the desktop Google Drive file sync issue for you.
For organizations, it is recommended to leverage more advanced ways of file synchronization to cope with the demands of digitalization. Raysync is one such ideal file-syncing solution that offers super-fast, secure, and multi-mode syncing. So, check out Raysync file synchronization and evaluate its usefulness for your organization.
You might also like
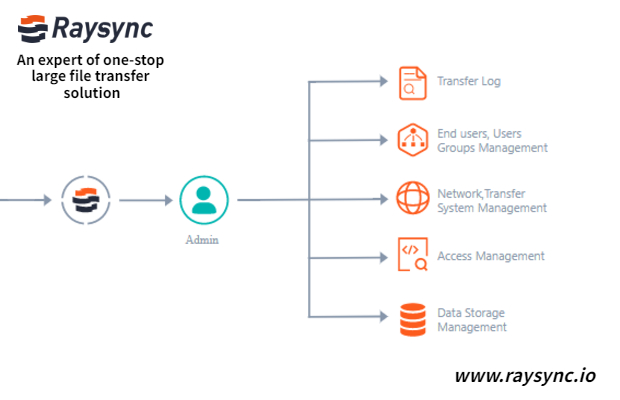
Raysync News
January 12, 2021Support local storage and three-party cloud object storage, with its own configuration and flexible switching;
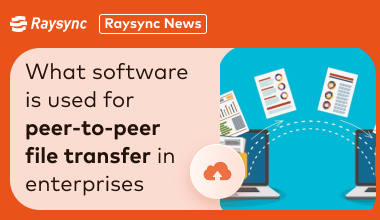
Raysync News
April 3, 2024One issue with synchronizing file transmission is figuring out how to filter appropriate files. In synchronized file transmission, the filtering feature of Raysync Black & White List enhances intelligence and efficiency.
Raysync News
December 7, 2023This guide explores what DCP (Data Copy Protocol) file transfer is, why the need has surged for secure large data transport, top transfer methods available, and best practices for moving mass data to/from the cloud.