How to Set Up File Server Backup [For Individual/Business]
October 11, 2024Setting up a file server backup is crucial for protecting valuable data. Whether you're an individual or a business, losing important files can be devastating. File server backup ensures data is stored securely and can be recovered quickly in case of hardware failures, cyberattacks, or accidental deletions.
This blog post will guide you through the basics of file server backup. We'll cover common steps to get started and recommend effective solutions for individuals and businesses. By following these steps, you can safeguard your data and peace of mind.
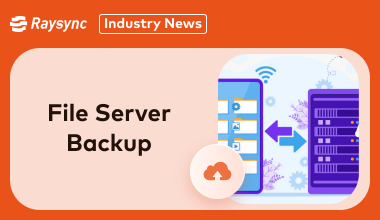
Introduction of File Server Backup
While the fundamental concept of file server backup remains the same for both individuals and businesses, there are significant differences in their needs, scale, and complexity.
Individuals typically have smaller file server setups, often consisting of a single computer or a home network storage device (NAS). Their backup needs are primarily focused on personal files, documents, photos, and media.
Businesses, on the other hand, often have larger and more complex file server infrastructures, handling critical data such as customer information, financial records, employee data, and intellectual property. Their backup requirements are more stringent, emphasizing data security, compliance, and disaster recovery planning.
Common Steps to Set up File Server Backup
Setting up a file server backup involves several key steps:
- Assess Your Needs: Determine the type and frequency of backups required based on your data sensitivity, regulatory compliance, and business continuity plans. Consider factors such as the volume of data, backup window, and recovery point objectives.
- Choose a Backup Solution: Select a backup software or service that aligns with your needs and budget. Options include local backups, cloud-based backups, and hybrid approaches.
- Define Backup Schedule: Establish a regular backup schedule to ensure timely data protection. Consider factors such as daily, weekly, or monthly backups, and full or incremental backup strategies.
- Select Backup Destination: Determine where the backup data will be stored. Options include local storage, external hard drives, network-attached storage (NAS), or cloud-based storage.
- Configure Backup Settings: Set up the backup software to include the necessary files and folders, specify retention policies, and configure compression and encryption settings.
- Test Backups: Regularly test your backups to verify their integrity and ensure that you can successfully restore data in case of a disaster.
- Monitor and Maintain: Continuously monitor the backup process for any errors or issues. Regularly review and update your backup strategy to adapt to changing needs and technologies.
File Server Backup Solutions for Individual Recommended
If you're an individual looking for effective and efficient file server backup solutions, here are a few top options you must consider:
1. Google Drive
Google Drive is a popular cloud storage service, perfect for individuals looking for an easy-to-use file server cloud backup. It allows you to back up important files and access them from anywhere with an active internet connection. Its seamless integration with Google Docs, Sheets, and other tools makes it a convenient choice for personal use.
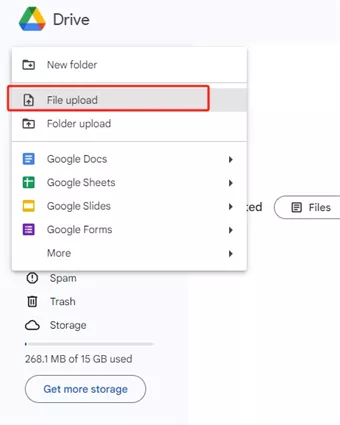
Pros:
- Free storage up to 15 GB
- Easy file sharing and collaboration
Cons:
- Limited free storage
- Requires internet access for cloud backup
- Pricing Model for Individual:
Free: Provides 15 GB of storage, basic document editing, and file sharing features.
Google One: Offers additional storage options (100 GB, 200 GB, 2 TB, and 10 TB) along with other benefits like family sharing, Google Assistant Premium, and discounts on Google Store purchases.
2. OneDrive
Microsoft OneDrive is a file server cloud backup solution that works seamlessly with Windows and other Microsoft Office tools. It offers file syncing across devices, making it easy to back up your data and access it anywhere. With OneDrive, you can automatically back up your documents, photos, and videos to the cloud.
Pros:
- Easy integration with Microsoft Office
- Automatic file syncing across devices
Cons:
- Limited free storage (5 GB)
- Some advanced features require a Microsoft 365 subscription
Pricing Model for Individual:
- Free: Provides 5 GB of storage, basic document editing, and file sharing features.
- Microsoft 365 Personal: Offers 1 TB of storage, along with access to other Microsoft 365 apps like Word, Excel, PowerPoint, Outlook, and more.
- Microsoft 365 Family: Provides 6 TB of storage shared across up to 6 people, along with access to other Microsoft 365 apps.
3. Using External Hard Drives
External hard drives are physical devices used to back up your files. They provide simple, offline file server backup solutions for those who prefer not to use cloud storage. External hard drives are ideal for individuals who want full control over their data and don’t want to rely on an internet connection for backups.
Pros:
- Complete control over your data
- No internet required for backups
Cons:
- Risk of physical damage or loss
- Limited storage capacity
Pricing Model
External hard drives come in a variety of sizes, typically starting at $50 for 1 TB of storage. Prices vary depending on the brand and storage capacity.
File Server Backup Solutions for Businesses Recommended
Businesses need more strong, flexible and secure backup solutions. Here are two top file server backup solutions you can consider:
1. Raysync Cloud [Auto Cloud File Backup]
Raysync Cloud is a powerful, high-speed cloud storage solution designed for businesses. It offers automatic backups and makes sure that your files are always up to date. With features like end-to-end encryption and secure file transfer, Raysync Cloud is a top choice for businesses that want to protect sensitive data. Its managed services also allow businesses to streamline their data protection strategies.
Pros:
- High-speed file transfers
- Automated backups
- End-to-end encryption
- Scalable for businesses of all sizes
- Compliance with industry standards
Con:
- May be too advanced for smaller businesses
Pricing Model
- Raysync Cloud offers flexible pricing based on the business's storage and transfer needs. Pricing starts at $99 per month, with enterprise-level custom plans and a 14 days free trial period.
2. Resilio Sync
Resilio Sync offers peer-to-peer file syncing and backup solutions for businesses. This makes it ideal for organizations that need to quickly transfer and back up large files. Resilio Sync allows businesses to control how and where their files are backed up, offering flexibility and control over data storage.
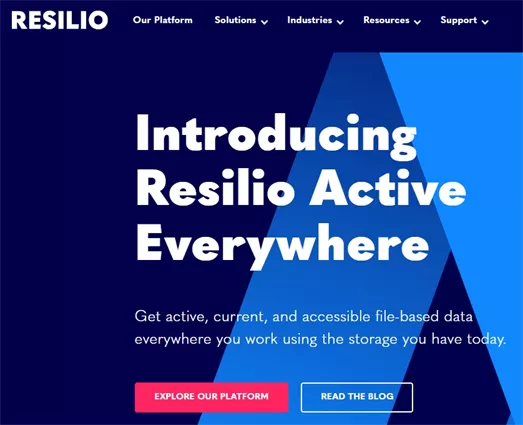
Pros:
- Peer-to-peer syncing for fast transfers
- No third-party cloud provider needed
Cons:
- Requires manual setup
- Not ideal for businesses needing automated cloud backups
Pricing Model
- Resilio Sync offers a one-time license fee starting at $60 for individuals. Business pricing is customized based on the organization's needs.
FAQs about File Server Backup
File server backup solutions are essential for data security. Let’s look at some frequently asked questions to help clarify the process.
1. How do I back up data from a file server?
Backing up data from a file server requires a strategic approach. This involves selecting reliable backup solutions like Raysync, establishing a consistent backup schedule, and ensuring data is securely stored, whether in the cloud or on an external device.
2. What is the backup policy of a file server?
A file server backup policy is a comprehensive plan that outlines how and when data stored on a file server will be backed up, stored, and recovered. It serves as a guideline for ensuring data protection and business continuity in the event of data loss.
A typical backup policy includes the following elements:
- Backup Frequency: How often backups should be performed (e.g., daily, weekly, monthly).
- Backup Scope: Which files and folders should be included in backups.
- Backup Destination: Where backups will be stored (e.g., local storage, cloud, external drives).
- Retention Policy: How long backups should be retained.
- Testing and Verification: Procedures for testing backups to ensure their integrity and recoverability.
- Security Measures: Measures to protect backups from unauthorized access or corruption.
- Disaster Recovery Plan: Procedures for recovering data and restoring operations in the event of a major disaster.
A well-defined backup policy is essential for ensuring data security and business continuity. It helps organizations protect valuable information, comply with regulatory requirements, and minimize the impact of data loss incidents.
3. How does the backup server work?
A backup server works by creating and storing copies of data from a primary file server. This process is typically automated, running on a scheduled basis to ensure regular data protection.
Here's a general overview of how a backup server functions:
- Data Collection: The backup server connects to the primary file server and collects the data that needs to be backed up. This can involve copying entire files or incremental changes since the last backup.
- Data Transfer: The collected data is transferred from the primary file server to the backup server, often over a network connection.
- Data Storage: The backup server stores the copied data on its own storage media, such as hard drives, solid-state drives (SSDs), or tape drives.
- Data Verification: The backup server verifies the integrity of the copied data to ensure that it is accurate and complete.
- Retention: The backup server retains the stored data according to the defined backup policy, which specifies how long backups should be kept.
Conclusion
Setting up a file server backup is essential for data protection. It's a simple yet effective way to safeguard your data from unforeseen events. Whether you're using personal cloud storage or advanced business tools like Raysync Cloud, having a reliable backup solution provides peace of mind.
You might also like
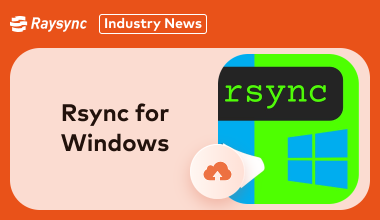
Industry news
February 7, 2025Is Rsync for Windows Available in 2025? Find out the current status of Rsync availability on Windows platforms.
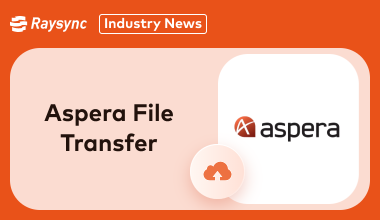
Industry news
June 5, 2024Learn about the features, pricing, and capabilities of Aspera file transfer in 2025.
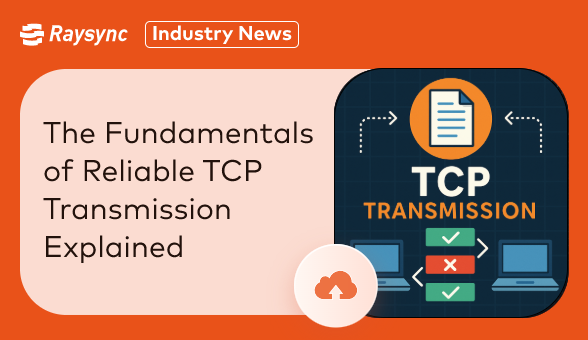
Industry news
June 18, 2025Understanding Reliable TCP Transmission and How It Powers the Internet.