Tutorial: How Does the Raysync File Sync Function Work?
January 27, 2021File synchronization (file sync) is a method of keeping files that are stored in several different physical locations up to date.
File synchronization software is used to store copies of on-premises data to another device or to the cloud. The files are typically available to be accessed via a Web-based portal.
In this article, we will guide you on how to sync files via the Raysync user portal.
- Select a file/folder you want to sync, and then click the "Create Sync Folder Task" button.
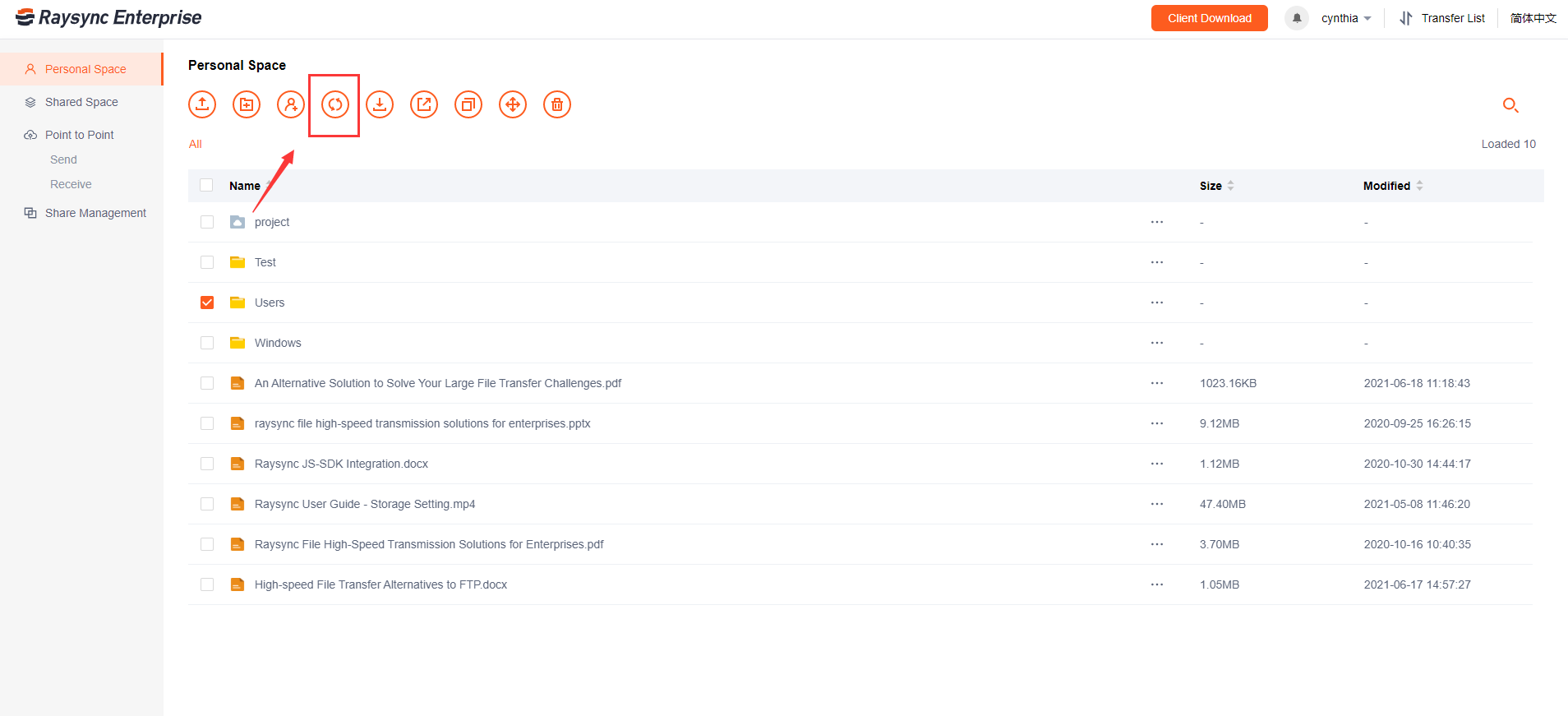
- Fill in the sync task name in the sync setting box, such as "test".

- Click the "Preview" button of the source path, select the folder you want to upload to sync.

- And then click the "Preview" button of the target path, select the Raysync server directory you want to sync to, and click "OK" to save the settings (The default is the server home directory).

- Select the sync schedule of the sync task, there are three options:
A. Run the sync task every X seconds/minutes/hours.

Enter the interval time in the input box, and select the time unit in the drop-down box. If 60 seconds is set, the synchronization task will start the synchronization task every 60 seconds.
B. Run the sync task in XX points XX minutes every day.

Time can be entered in the input box, for example, 18:22 every day, then the sync task will start synchronization at 18:22 every day.
C. Run the sync task only once at a specific time, for example 2021-12-23 10:12.

- When the target file already exists and content is inconsistent with the source file, there have two update ways: 1) Overwrite target file 2) Append to the target file(Not to applicable to object storage).

- Click to "Save" to save all the settings.
*You could check the process of the sync task in "Transfer List" – "Sync Task".
You might also like

User Guide
December 15, 2022The administrator can check the user who created the shared link, link share time, expired time, whether bind to the first device or not, and the device ID that binds as the first device.

User Guide
July 8, 2021Today, companies in all walks of life are facing greater challenges in quickly and reliably moving large files and massive data sets between global sites and teams.

User Guide
December 15, 2020The Raysync server completely records the complete behavior logs of users logging in, logging out, uploading, downloading, changing passwords, sharing links, etc., and the administrator can regularly audit the user behavior information.